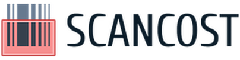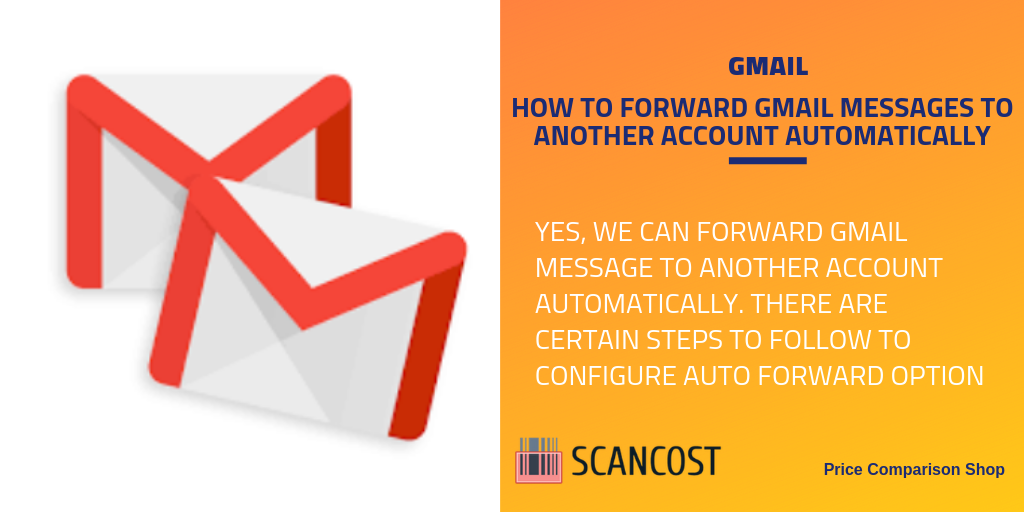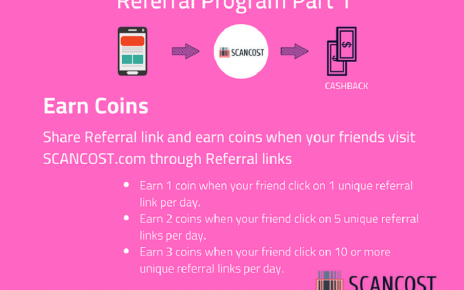Please follow below-mentioned steps to forward Gmail message to another account automatically
Steps to forward Gmail messages to another account automatically
Step 1: Click on the Settings gear icon, available on the top right corner

Step 2: Click on the Forwarding and POP/IMAP tab.
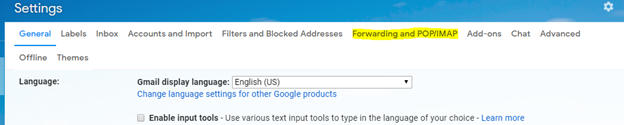
Step 3: Under the ‘Forwarding’ section, click Add a forwarding address button.
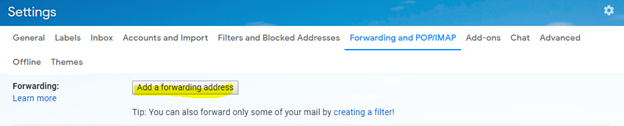
Step 4: Enter the email address where you want messages to get forwarded automatically.
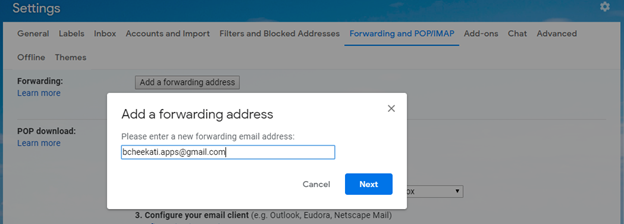
Step 5: Click on ‘Next’ button and ‘Proceed’ to complete the process.
Step 6: Once all done, a verification message will be sent to that mentioned email address. Click on that.

Step 7: Go back to the Gmail account Setting page and refresh it.
Step 8: Click on Forward a copy of incoming mail to.
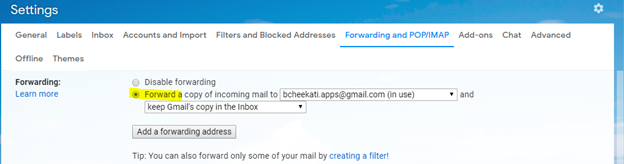
Step 9: Click ‘Save Changes’ at the end of the page.
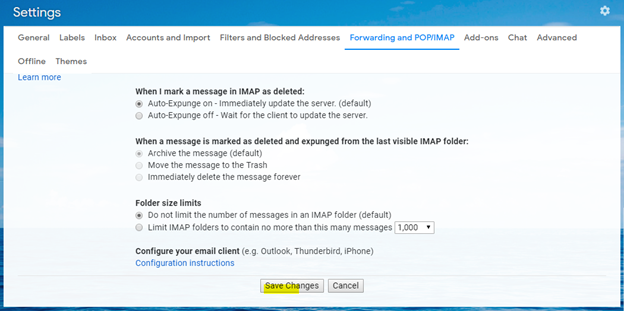
To disable the auto-forwarding feature, follow the below steps:
Step 1: Click on the Settings gear icon, available on the top right corner

Step 2: Click on the Forwarding and POP/IMAP tab.
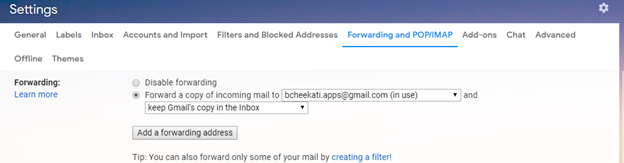
Step 3: under Forwarding’ section, click Disable forwarding.
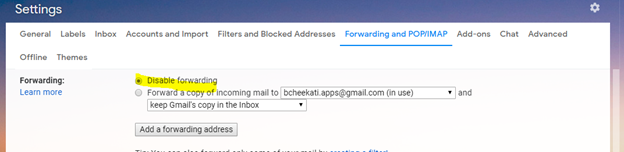
Step 4: Click ‘Save Changes’